
HP OfficeJet Pro 9010 – All-in-One-Drucker
*Werbung – das Produkt wurde kostenfrei von www.office-partner.de bereitgestellt*
Gelingt der Spagat zwischen Büro- und Heimanwendung?
Multifunktionsgeräte sollen alles Können und dies möglichst genauso gut wie die Vertreter, die nur eine Funktion ausweisen. Dabei müssen alle Funktionen zusammenarbeiten und einen entscheidenden Mehrwert bieten. Der HP OfficeJet 9010 ist angetreten, um genau dies zu schaffen. Dabei kommt er mit smarten Funktionen daher, die die Nutzung weiter vereinfachen sollen und die Einbindung von Cloud-Diensten ermöglichen.
Fakten
| Funktionen: | Drucken, Scannen, Faxen |
| Drucken: | Farbe |
| Scannen: | Dokumenteneinzug, Flachbett |
| Tintenstrahl-Technologie | HP Thermal Inkjet – 4 Farben (4 Patronen) |
| Max. Druckauflösung | Bis zu 1200 x 1200 dpi (einfarbig)/bis zu 4800 x 1200 dpi (Farbe) |
| Max. Kopierauflösung | Bis zu 600 dpi (einfarbig)/bis zu 600 dpi (Farbe) |
| Max. Faxauflösungen | 203 x 98 dpi, 203 x 196 dpi, 300 x 300 dpi, 200 x 200 dpi |
| Unterstützte Papierarten | Normalpapier, Fotopapier, dickes Papier, Karton, glänzendes Papier, mattes Papier |
| Duplex | ja – Scannen und Drucken |
| Schnittstellen | USB 2. 0, LAN, Wi-Fi(n), USB-Host |
| Smarte Funktionen | ja – App HP Smart |
| Display | 6,75 cm großes Farbdisplay mit Touchfunktion |
| Gewicht | 8. 95 kg |
| Abmessungen (Breite x Tiefe x Höhe) | 43. 93 cm x 34. 25 cm x 27. 8 cm |
Besonders auffällig ist das Touchscreen und die Verfügbarkeit von smarten Lösungen. Die restlichen Daten sind im oberen Mittelfeld und für ein kleines Office oder den privaten Betrieb, mehr als ausreichend.
Auf den ersten Blick ist der OfficeJet 9010 von HP ein sehr guter Vertreter, dem werden wir auf den Grund gehen und im Detail prüfen.
Testumfeld
Was drucken wir überhaupt und wie viel? Zum einen drucken wir Fahrkarten, Texte usw. auf ganz normalem Papier. Dann drucken wir Bilder zum Ausmalen für die Kinder, auf etwas besserem Papier und natürlich digitale Bilder, damit diese in einen Fotorahmen können, dafür wird extra Fotopapier verwendet. Druckkapazität sind ca. 20 Seite pro Monat.
Dann drucken wir beruflich und nutzen dazu 2 Arten von Papier. Unterlagen drucken wir auf normalem Papier, Rechnungen auf besserem Papier. Hier fallen ca. 100 Seiten pro Monat an, einige davon doppelseitig bedruckt.
Gescannt werden alle Rechnungen und Vertragsunterlagen, die Ablage erfolgt dann auf Dropbox.
Als Quelle, sowie als Ziel, dient oft auch das Mobiltelefon. Ich habe nicht immer Lust erst den Laptop zu holen oder anzumachen. Wenn etwas gedruckt werden muss, dann sollte es von allen Geräten im WLAN möglich sein, die einen Druckbefehl abgeben können.
Inbetriebnahme
Auspacken, Strom dran und los gehts? Nicht ganz, aber der gesamte Prozess der Inbetriebnahme ist angenehm und einfach gelöst.





Anschlüsse für Fax, USB und Netzwek 


Eigentlich ist das Auspacken ein Schritt, der keine Erwähnung finden muss. Hier aber schon, denn eine kleine, aber feine Lösung, hilft das Gerät allein sicher auszupacken. Die obligatorische Plastiktüte, in welcher sich das Gerät befindet, hat zwei Tragegriffe. Dadurch kann das Gerät einhändig angehoben und aus der Verpackung entnommen werden. Denn die Verpackung kann mit der anderen festgehalten werden. Gut gelöst und macht es einfacher und sicherer.
Nachdem das Gerät vollständig ausgepackt und auch von der Plastiktüte und der Transportsicherung befreit wurde, kann es aufgestellt werden. Strom anschließen und falls gewünscht Telefonkabel und Netzwerkkabel. Ich habe lediglich Strom angeschlossen, die Netztwerkeinbindung soll über Wlan erfolgen.
Danach das Gerät einschalten und die Einrichtung kann beginnen. Die wichtigen und oft durch Laien nicht einfach auszuführenden Schritte, wie das korrekte Einlegen der Patronen, werden via Video erklärt. Dies ist die bisher beste Lösung dafür, die mir untergekommen ist. Video starten, den Schritten folgen, welche ohne Sprache oder Schrift auskommen und schon kann es weitergehen. Das Video kann jederzeit wieder gestartet werden bzw. pausiert, dadurch kann diesem einfach gefolgt werden.
So wird Schritt für Schritt erklärt wie Patronen und Papier eingelegt werden, danach kann das Gerät mit einem Netzwerk verbunden werden. Dank des Touchscreens ist dies schnell und einfach getan, die Verbindung mit dem WLAN klappte problemlos. Jetzt könnte es losgehen, es wird einem aber angeboten die Druckqualität zu kalibrieren, um das bestmögliche Druckergebnis zu erzielen. Dies erscheint mir sinnvoll, denn ich möchte das beste Ergebnis erzielen.
Also die Seite gedruckt und danach wieder eingescannt – fertig. Einfach und schnell erledigt, ob es was gebracht hat, kann ich so nicht beurteilen. Ich denke, es kann zumindest nicht geschadet haben.
Das war’s, alles weitere kann eingerichtet werden, muss es aber nicht. Papiergröße und Patronen werden automatisch erkannt, sobald diese eingelegt wurden.
HP App
Der Laptop ist zwar auch mobil, wir drucken aber viel vom Mobiltelefon. Daher habe ich sofort die App „HP Smart“ installiert. Diese zeigt sich im Kacheldesign und ist erstmal schnell und einfach zu bedienen. Der Drucker ist schnell hinzugefügt, dann allerdings nicht einsatzbereit. Denn es muss noch das „HP Druckdienst-Plugin“ installiert werden. Wieso dies bei der App nicht gleich dabei ist, ist für mich unlogisch.
Ist der Drucker hinzugefügt, macht es Sinn die Dienste einzurichten, die man regelmäßig nutzt. Über den Button „Personalisieren“ kommt man zu den Einstellungen. So habe ich „Von Google Drive Drucken“ entfernt, da ich Google Drive nicht nutze. Scannen aber habe ich aktiviert, genauso wie „Von Dropbox drucken“.

App Oberfläche 
Einstellungen 
Vorbereitung zum Druck 
Drucken 
Duplexdruck 
Scannen
Die Funktionen stehen dann sofort zur Verfügung. Wählt man Drucken, kann man alle Dokumente auswählen, die auf dem Mobiltelefon gespeichert sind. Es wird erkannt, ob es ein Bild oder Text ist und die Einstellungen entsprechend vorgeschlagen. Diese lassen sich dann aber anpassen. Auch kann der Duplexdruck hier angesteuert werden.
Scannen ist ebenfalls möglich, das Gescannte wird auf das Mobiltelefon übertragen, kann dann aber direkt überall abgelegt oder wieder gedruckt werden. Aber gerade beim Scannen, will ich ja Komfort haben und nicht alles manuell steuern. Daher ist es möglich Smart Tasks zu erstellen.
Smart Tasks
Ein Smarter Tasks verbindet mehrere Schritte miteinander und führt diese selbstständig aus, es ist also eine Befehlskette, die einmal angelegt werden muss. Danach spart dies enorm Arbeit bzw. reduziert den Aufwand. Wie erwähnt speichere ich meine Scans in Dropbox, es wäre somit sinnvoll diese dort automatisch abzulegen.
Bevor es mit dem Smart Tasks losgehen kann, muss ein Account beim HP Dienst eingerichtet werden, da dort die Task gespeichert werden. Könnte man auch ohne Account lösen, aber ok.

Account erstellen 
Task anlegen 
Speicherort auswählen 
E-Mail hinterlegen 
Task erstellt 
Übersicht aller Tasks
Nachdem der Account angelegt wurde, kann es mit der Erstellung sofort losgehen. Ihr wählt nach einander die Aktionen aus und fügt diese zusammen. Ich habe Scannen gewählt und dann als Speicherort Dropbox, schon ist der Tasks fertig. Beim ersten Zugriff auf Dropbox, muss der Account eingerichtet und der Zugriff freigegeben werden.
Als Zweites habe ich eingestellt das Rechnungen als Kopie versendet werden, damit diese im E-Mail-Postfach vorliegen. Ein Anwendungsfall wäre, diese gleich dem Buchhalter zusenden.
Ist ein Task angelegt, kann dieser in der App verwendet werden. Um diesen auch auf dem Drucker zu nutzen, muss dort der eben eingerichtete Account eingetragen werden. Hier würde ich mir die Möglichkeit der direkten Übertragung wünschen, ohne die Accountdaten fest zu hinterlegen.
Die App ist an sich gut und macht was sie soll, leider ist sie auch manchmal sehr lahm. Gerade wenn etwas Größeres gedruckt werden soll, hier müsste nachgebessert werden.
Das Drucken geht vom PC, dem Mobiltelefon, Tablet, USB-Stick etc. also praktisch von jedem Gerät, dass Druckerzeugnisse bereitstellen kann. Am PC ist der Drucker schnell verfügbar, es ist praktisch nichts zutun. Für den vollen Funktionsumfang, also auch die Smart Tasks, muss die HP Software heruntergeladen und installiert werden.
Das Drucken funktioniert vom PC, sowie vom Mobiltelefon, ohne Probleme. Lediglich Bilder sind schneller vom PC übertragen, als vom Mobiltelefon. Anschließend erfolgt der Druck und das, für einen Tintenstrahldrucker, auch zügig. Hier war ich positiv überrascht. Auch der Duplexdruck funktioniert ohne Probleme. Dabei trocknete die Tinte ziemlich schnell und die zweite Seite konnte zügig gedruckt werden.
Es kam zu keinerlei Schlieren, Schmieren oder undeutlichen Ausdrucken. Bei einfachem Papier, scheint der Druck natürlich durch, dies liegt aber am Papier.
Bilder, auf besserem Papier, werden ordentlich und gut erkennbar gedruckt. Auch die Farben sind leuchtend und sehr gut zu erkennen. Auch sind diese direkt nach Ausgabe trocken und können berührt werden.
Werden mehrere Seiten gedruckt, erfolgt dies schnell und ohne größere Verzögerungen. Lediglich die Lautstärke steigt dann an, man merkt das der Drucker zutun hat, die Geschwindigkeit zu halten.
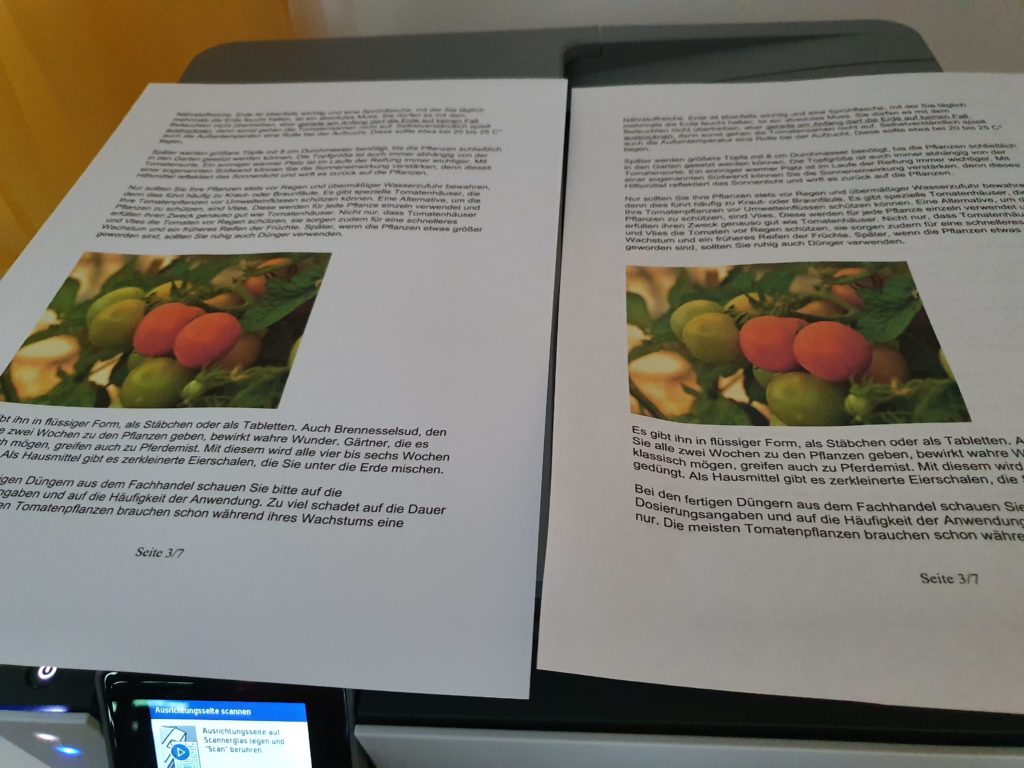
Scannen
Zum Scannen kann der Dokumenteneinzug verwendet werden, was sich gerade für Dokumente anbietet und für beidseitig bedrucktes Papier. Sollten wichtige Unterlagen, wie Zeugnisse, oder Bilder gescannt werden, sollte das Flachbett genutzt werden.
Hier kann, direkt nach Auswahl der Funktion Scannen, festgelegt werden was mit dem Scan passieren soll. Es kann auf Dropbox oder Google Drive abgelegt, bzw. mit der Texterkennung bearbeitet werden. Sehr schön ist die Funktion in eine Excelltabelle zu scannen, so entfällt das lässte händische Übertragen der Daten. Handelt es sich um einen Excellausdruck, funktioniert dies sogar hervorragend. Ansonsten kann es zu leichten Verschiebungen kommen.
Der Dokumenteneinzug arbeitet dabei sehr schnell, im Duplexmodus ca. 50 % langsamer. Dafür werden aber beide Seite zuverlässig eingescannt. Auch wurde das Papier sauber eingezogen, obwohl die Zettel vorher gefaltet waren. Hier habe ich schon erlebt, dass das Papier nicht eingezogen wurde oder mehrere Blätter auf einmal.
Die Qualität der Scans ist sehr gut. Text ist klar und hervorragend zu lesen, Bilder sind hochauflösend und farblich sehr nah am Original. Damit bin ich sehr zufrieden.
Fazit
Der All-in-One-Drucker HP OfficeJet Pro 9010 hat mich überzeugt. Besonders erfreulich sind die Funktionen des Duplexscannens und des Duplexdruckens. Durch diese Funktionen hebt er sich klar von anderen Produkten ab. Aber auch das Touchscreen und die gute HP Smart App wussten mich zu überzeugen.
Die Qualität von Ausdrucken und Scans ist sehr hoch, egal ob Bilder oder Text gescannt wurde. Das ist die Grundvoraussetzung, damit ein Gerät für die Arbeit und privat eingesetzt werden kann. Absolut genial sind die Funktionen der Verknüpfung vom Google Drive, Dropbox und Co. Wer einmal die Smart Tasks eingerichtet hat und weiß, ich lege Rechnungen ein, alle Seiten werden gescannt und sicher abgelegt, möchte dies nicht mehr missen.
Negativ ist die Faxfunktion – braucht dies wirklich noch jemand? – denn dies bezahle ich beim Kauf mit, ob sie gebraucht wird oder nicht. Das die Smart Tasks nur mit Account funktionieren und das der Start des Druckers doch länger dauert als gewünscht.
Die negativen Punkte halten sich in Grenzen und sind, aus meiner Sicht, absolut tolerierbar. Der Preis ist, mit knapp 170,00 € absolut vertretbar. Auch kosten neue Patronen bei www.office-partner.de nicht die Welt. Ich kann den HP OfficeJet Pro 9010 somit empfehlen, denn er meistert die Herausforderungen eines Büroalltags und der privaten Nutzung außerordentlich gut.









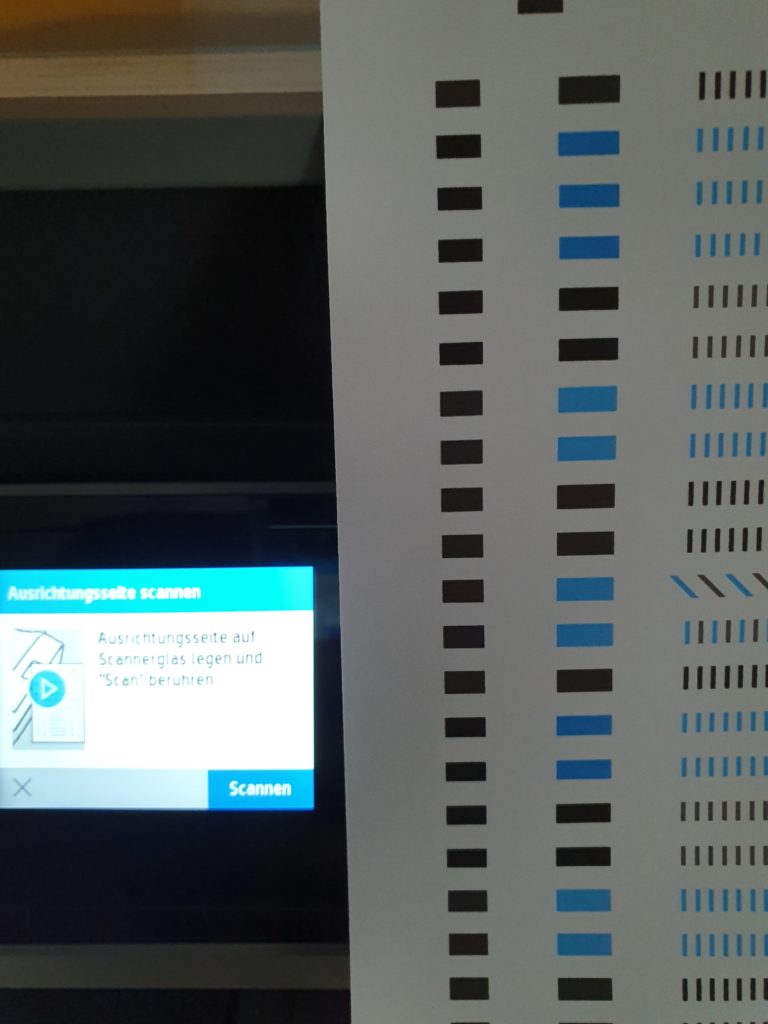

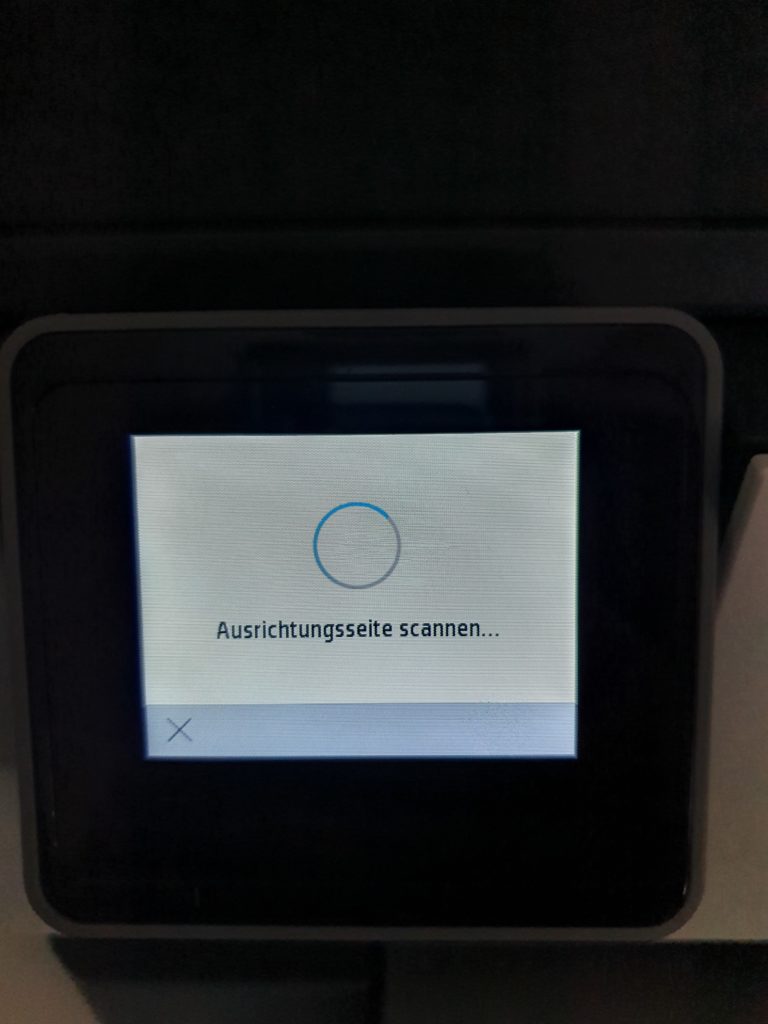
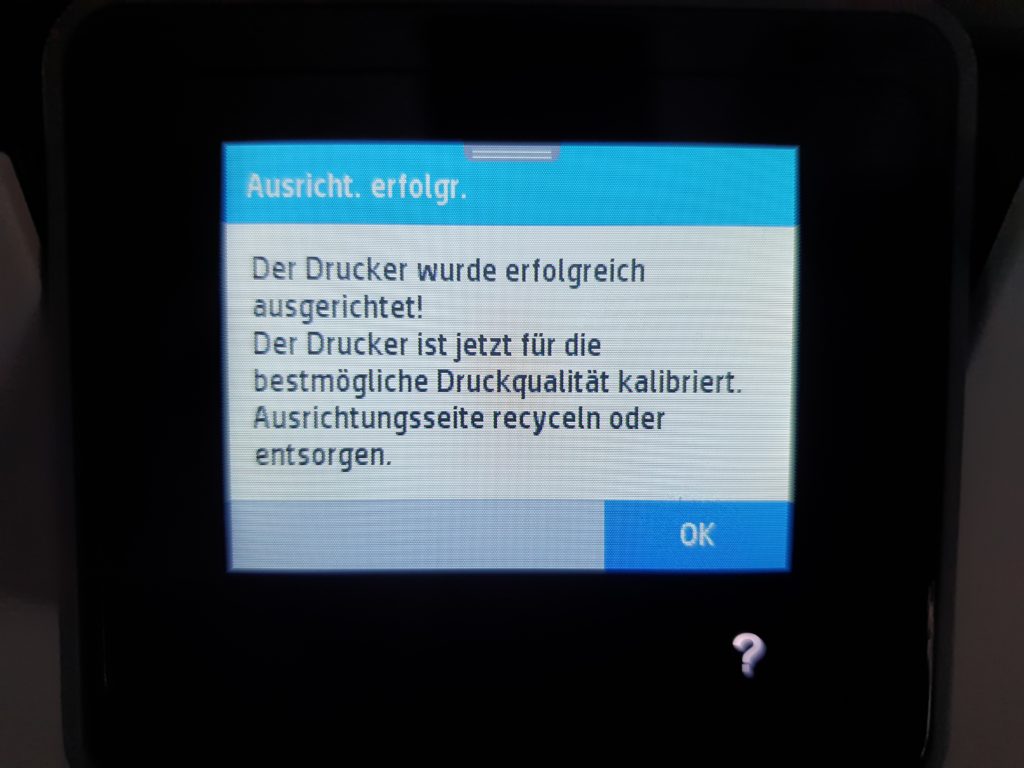
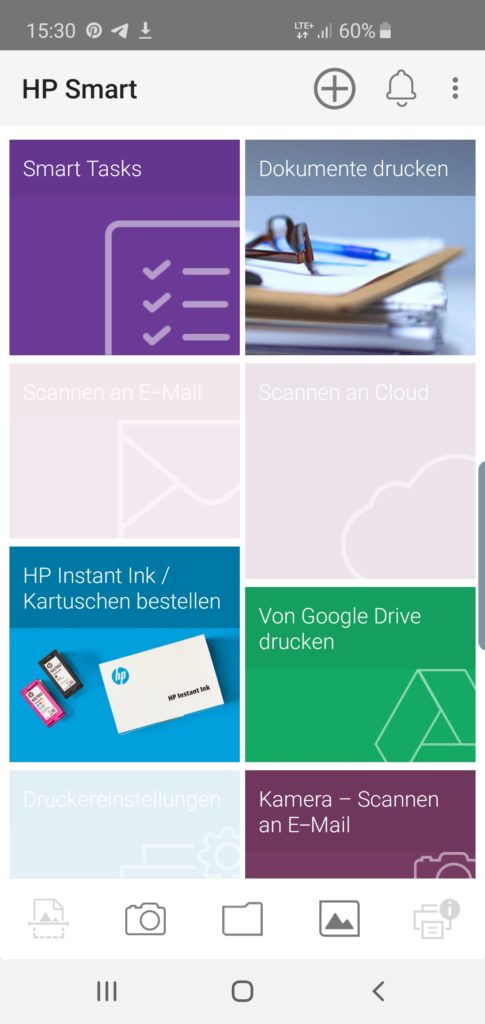
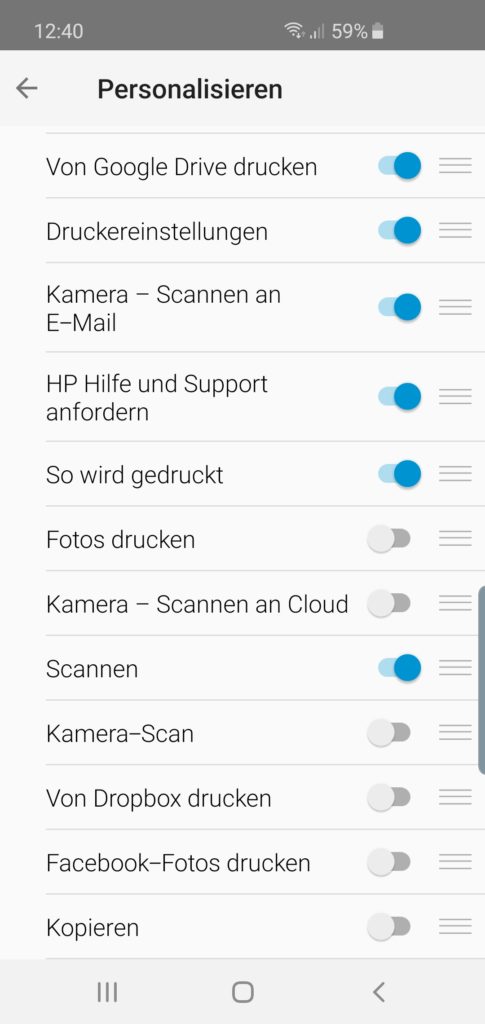
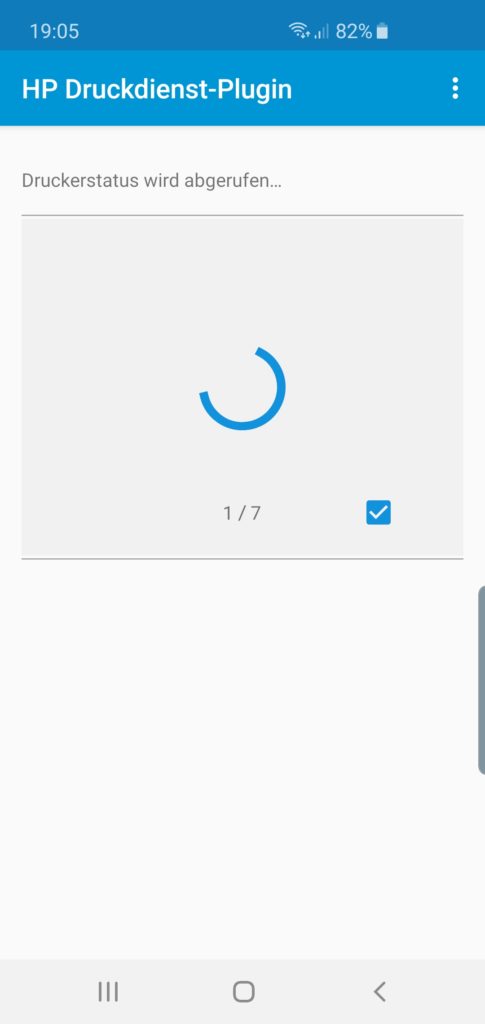
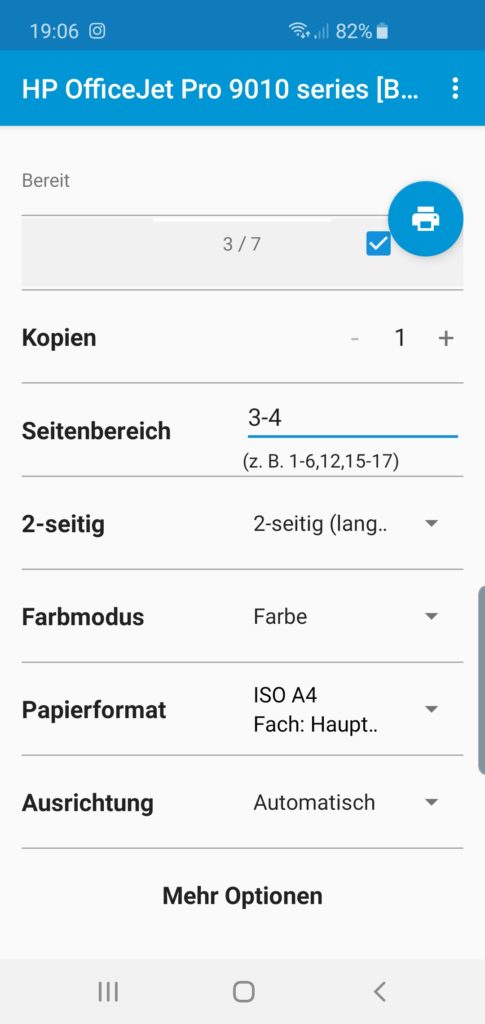
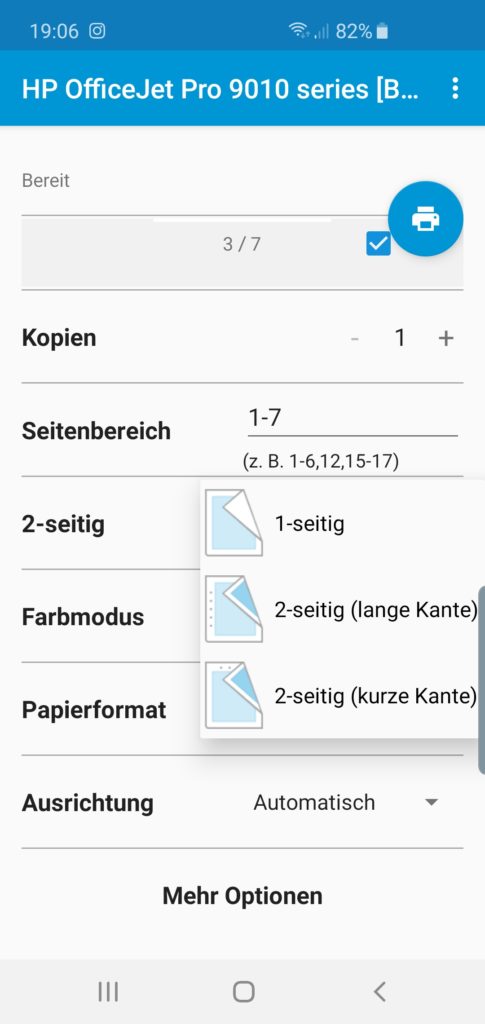
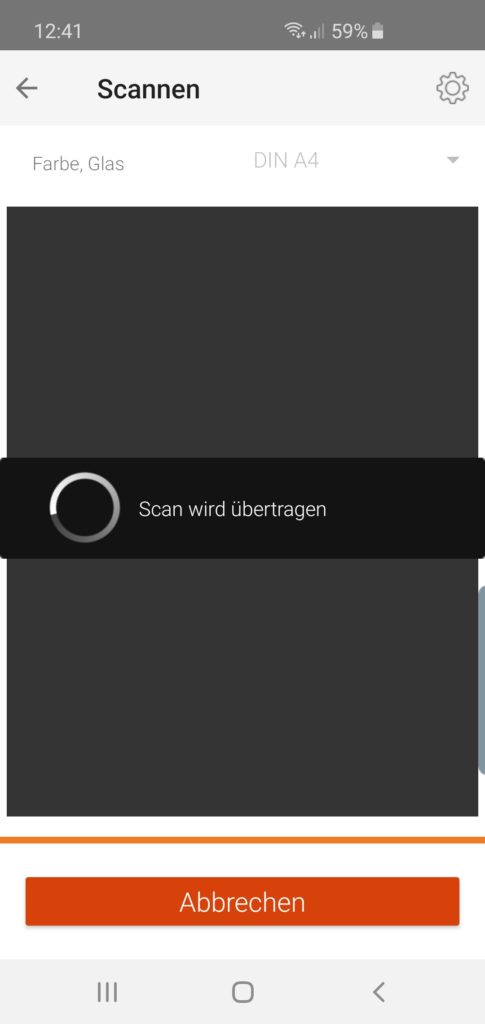
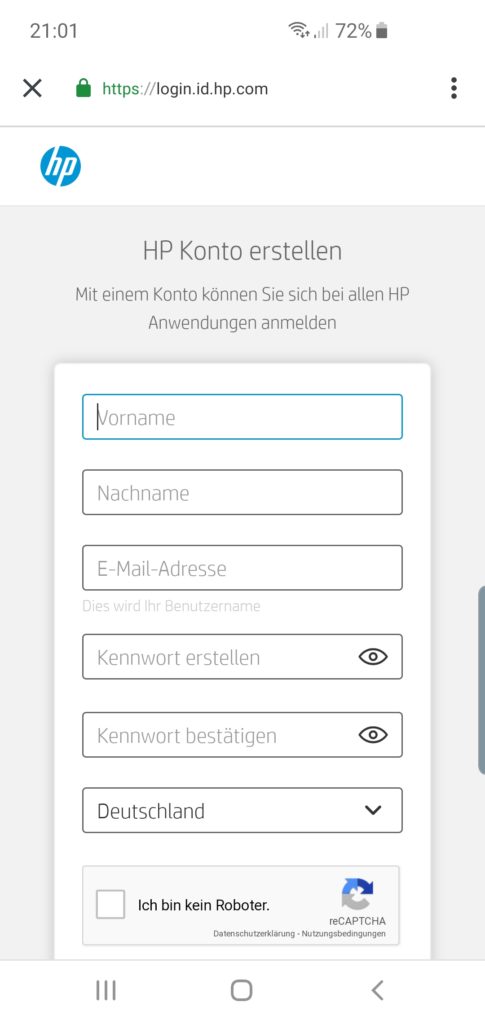
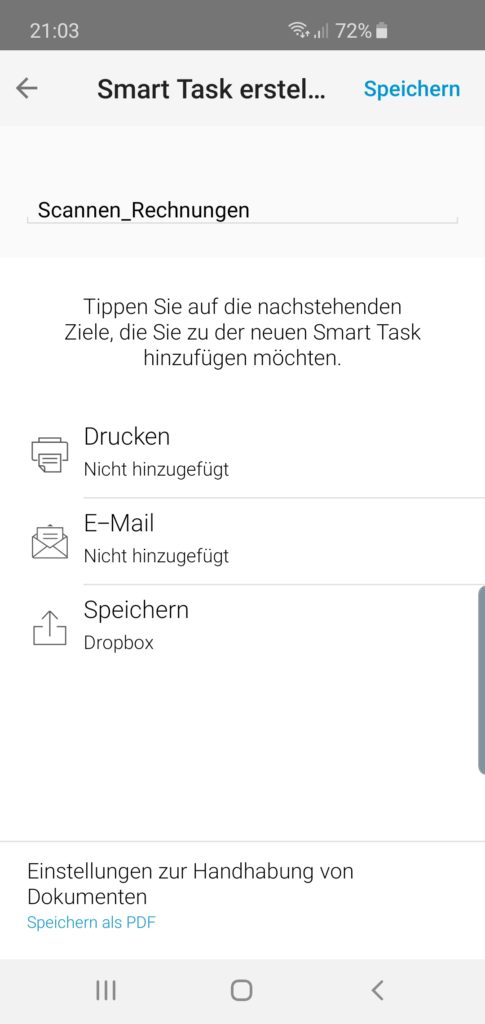
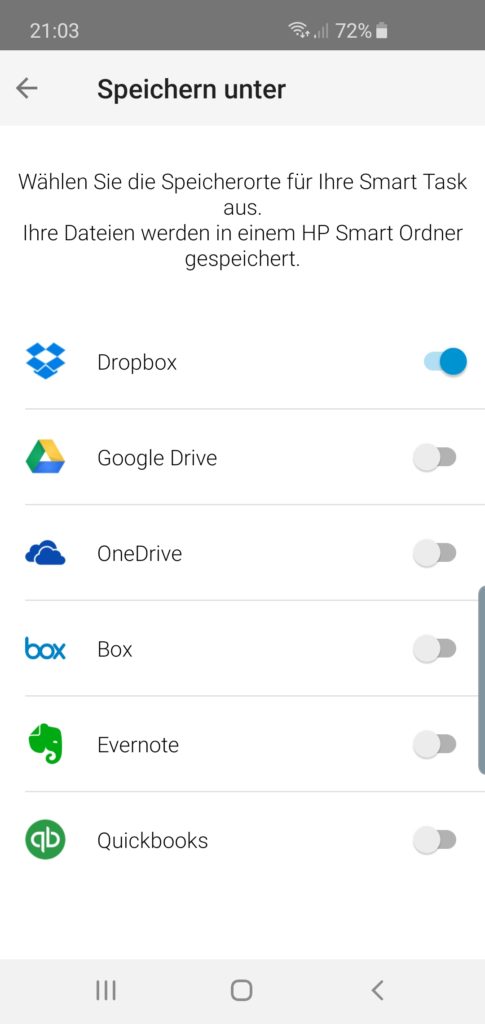
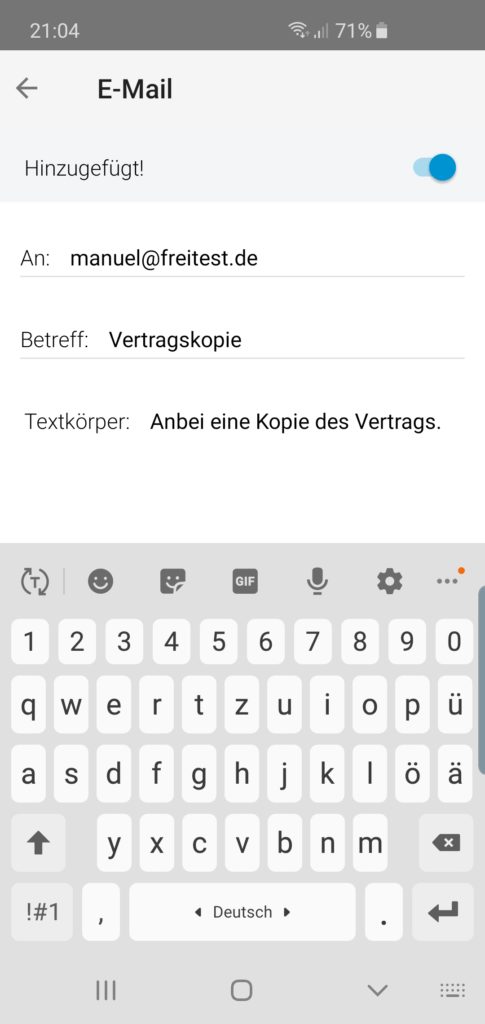
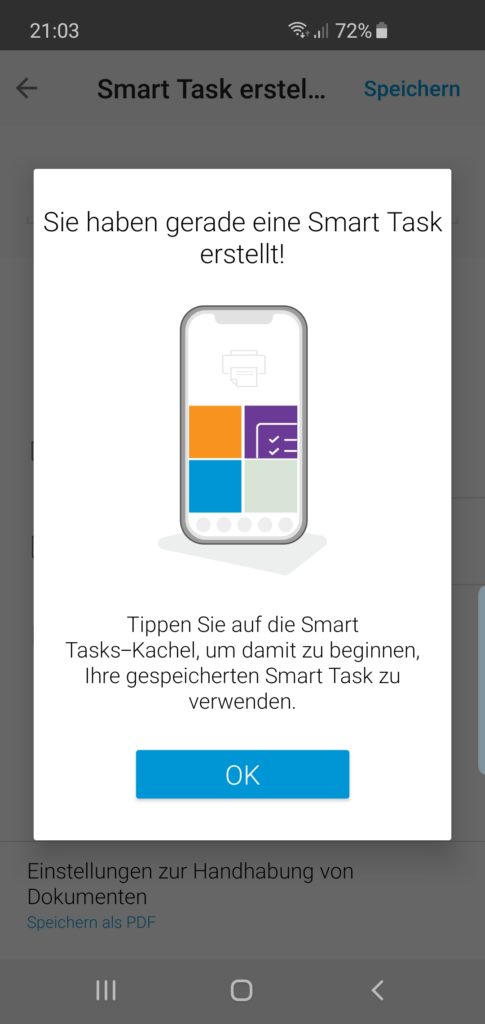
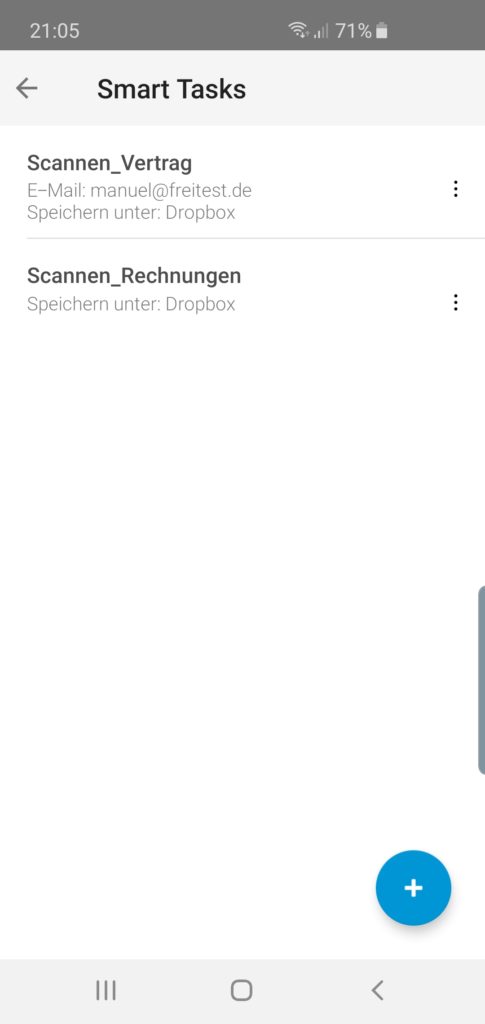

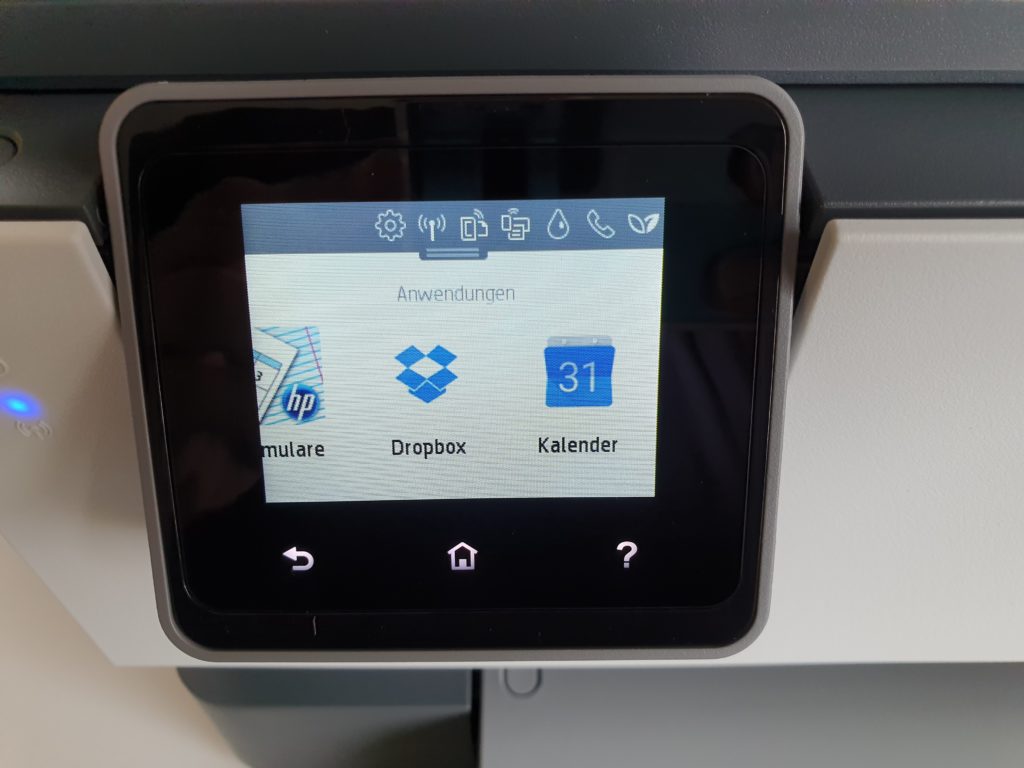
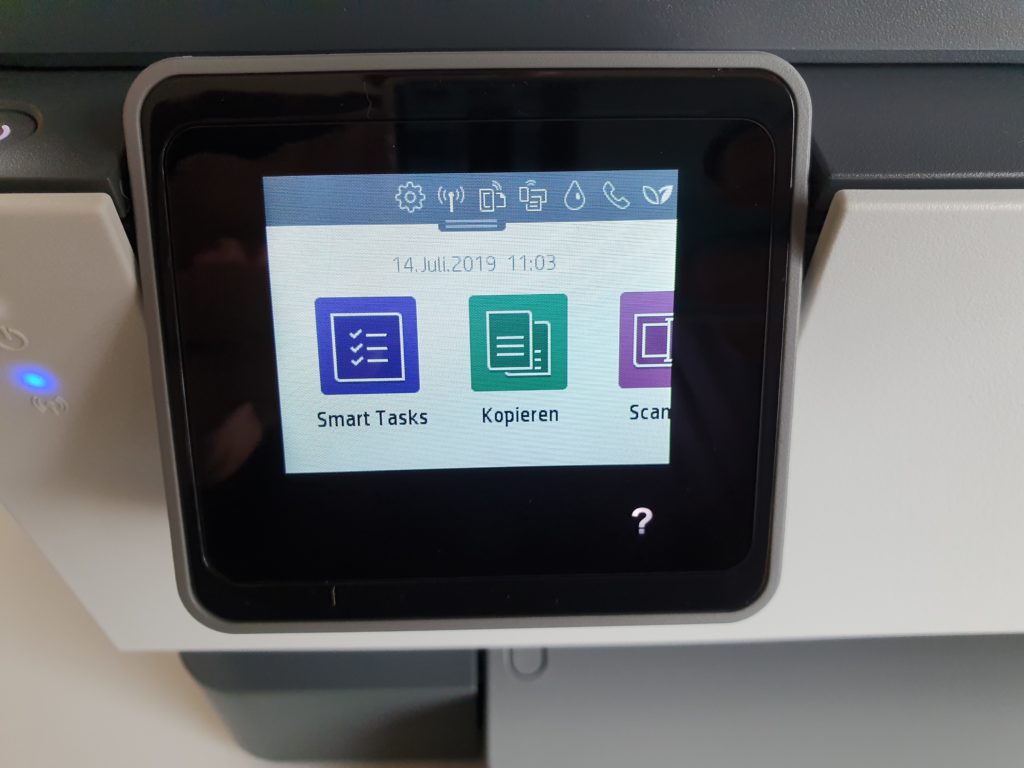
Ich würde mich sehr freuen,wenn ich die Chance kriegen würde den Drucker zu testen